
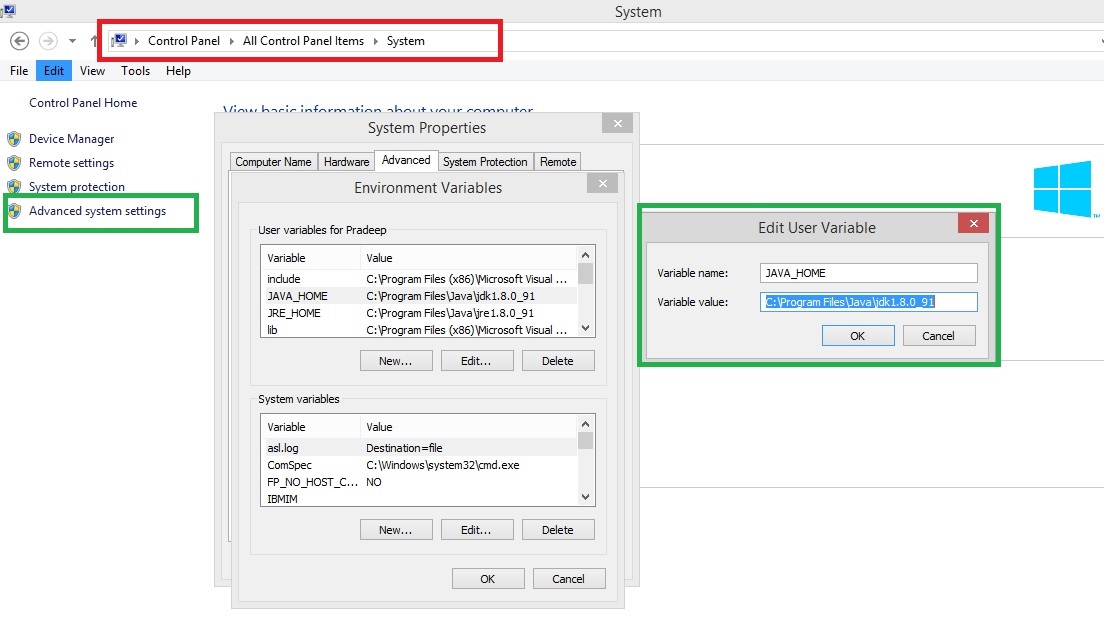
For its bundled version of Tomcat, NetBeans uses a folder nested in ~/Library/Application Support.

We need to choose a folder where we want Tomcat (specifically, Tomcat’s Catalina module) to do its work, keep its temporary files, keep its logs, and place the installed copy of your web app when you run from within NetBeans. Turn on the Use Private Configuration Folder checkbox. I suggest typing "Tomcat" plus the version number.Ĭlick Next for the next panel of this Add Server Instance wizard.Ĭlick the Server Location > Browse button, and choose where your Tomcat folder. Type a name to be displayed in NetBeans list of "Servers". In the dialog that appears, choose Apache Tomcat or TomEE. While the Mac convention is to provide a main menu item for every item with context-menu being a mere convenience, NetBeans depends heavily on context-menus. From the context menu, choose Add server.īig NetBeans Tip: When in doubt, context-click. In the Services pane, context-click on the Servers item. Those are "batch" files used only on Microsoft Windows. Tip: You may delete all the files ending in.
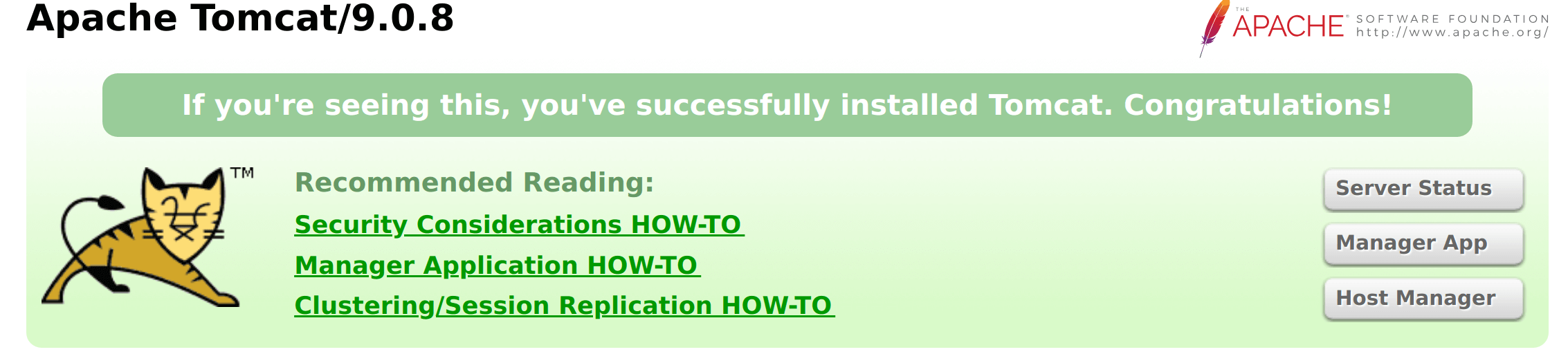
Point your web browser to to see a Tomcat page. Verify that Tomcat can run by executing the startup.sh file in Tomcat’s bin folder. I turn on all the checkboxes except Clear xattrs. If you are a Unix whiz, you can do so in the command-line. The permissions by default usually do not allow execution, at least in my experience on a Mac. File Permissionsįirst be sure your copy of Tomcat can run. So let‘s look at hooking up a fresh copy of Tomcat with NetBeans IDE. You may need to customize the installation to get Tomcat, as described in this Question.īut that version of Tomcat is likely to be out of date. If downloading NetBeans, grab an edition of NetBeans IDE already bundled with Tomcat. Indeed, getting Tomcat to talk to NetBeans is fairly simple though not obvious.


 0 kommentar(er)
0 kommentar(er)
